Body
Question
If I have access to a queue in zoom phone, how can I manage it?
Overview
How to change call queue settings
- Sign in to the Zoom web portal.
- In the navigation menu, click Phone System Management then Call Queues.
- Click the name of the call queue you want to edit.
You can change the following settings in the Profile tab:
- Display name and description: Click Edit beside the call queue's name to change the display name and description.
- Site (only visible If you have multiple sites): Displays which site the call queue belongs to. Select another site using the drop-down menu to move the call queue to another site.
- Extension Number: Click Edit to change the extension for callers to reach the call queue.
- Number(s): Click Add to assign a direct phone number to the call queue.
- Pickup Code: View or edit the call queue pickup code.
- Members(s): Click View or Edit to see current members of the call queue or add members. You can add phone users or common area phones to call queues. Each call queue has a maximum of 50 members. You can overflow to another call queue if you require routing to more than 50 phone users.
- Admin: Displays phone users assigned the call queue admin role. Click Add to add more call queue admins or view the associated call queue admin role. If you don't have any call queue admins, click Set to open role management to assign admins.
- Time Zone: Click Edit to change the time zone used for the Business Hours option below.
- Audio Prompt Language: Select the language used for the call queue's audio prompts.
- Business Hours / Closed Hours / Holiday Hours: Customize how inbound calls are routed during business, close, or holiday hours.
- Voicemail: Share the call queue's voicemail inbox.
Note: To allow callers to leave messages in the call queue's voicemail, change the Overflow setting to route to the current extension's voicemail inbox.
- Alerts Notification: Set up email notifications for call queue real-time analytics
- Communications Content Storage Location: Manage the storage location of Communications Content.
- Active Status: Click the toggle to enable or disable the call queue. Inactive call queues cannot be called but will retain its settings and appear in the Call Queues page.
How to customize business, closed, and holiday hours
You can customize times that the call queue is available to route calls. You can also customize how inbound calls are routed during business, close, or holiday hours.
- Sign in to the Zoom web portal.
- In the navigation menu, click Phone System Management then Call Queues.
- Click the name of the call queue you want to edit.
- Customize these settings:
Business hours
Click Edit to change the times when the call queue will distribute calls . You can also set business hours to span past 11:30 PM. This could be used for call queue members that work night shifts. You can also set business hours in increments of 10 mins by manually entering a time; for example, 11:10 PM.
Note: If you set business hours to 24 Hours a Day, 7 Days a Week, you should set the Overflow setting to make sure callers are routed; for example, to the call queue's voicemail.
You can customize how calls are routed during business hours:
- Allow queue members to set their own Business Hours:
- If checked, members' business hours will override the call queue's business hours. For example, if you set the call queue's business hours to all day Friday, and a member is off on Friday, the call queue will not route to that member.
- If unchecked, the call queue's business hours will override member's business hours. For example, if you set the call queue's business hours to all day Friday, and a member is off on Friday, the call queue will still route to that member.
- Call Distribution: Select a method to distribute calls during business hours.
- Simultaneous: Rings all available members at the same time.
- Sequential: Rings available members one at a time. After selecting this option, specify the ring duration for each member until the Max Wait Time setting below is reached. Click Specify Sequence to rearrange the order by clicking and dragging each row or clicking the arrow icons.
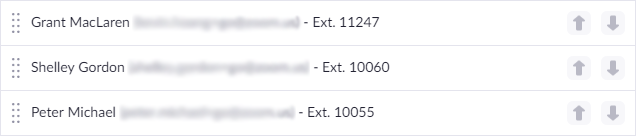
- Rotating: Rings available members in a regularly changing order so that calls are distributed evenly. You can specify the ring duration for each member until the Max Wait Time setting below is reached.
- Longest idle: Routes calls to the member who has been idle for the longest time (they have not answered a queue call). If the member that has been idle the longest does not answer, the system will rotate to the next member that has been idle for the longest time.
- Group rotating: Rings a subset of queue members simultaneously then rings the next subset. After selecting this option, specify the ring duration for each group.
- Additional options if the call distribution is Sequential or Rotating, or Longest idle:
- Ring duration for each member: Select the amount of time the queue will ring each member. Make sure to take note of the Max Wait Time setting below when selecting the ring duration.
- Handle multiple incoming calls simultaneously: This advanced setting is only recommended when you have a call queue with high incoming call volume but under-resourced queue members. Calls that came in first may not be answered first. Only when this setting is disabled, when there are multiple calls in a queue, the second call will not ring through until the first call is answered.
- Skip offline members when ringing: Select this option to skip offline members and immediately ring the next available member. If this option is disabled, the call queue will follow the ring duration even if a member is offline. Offline means the member is not signed in to the Zoom desktop client, mobile app, or provisioned desk phone.
- Receive new calls even on a call: Enable call notifications for call queue members even if they are in a call. The call notification will allow members to accept the inbound call, then end or hold the existing call. If this option is disabled, the call queue will skip members who are busy on a call.
- Greeting Prompt: Plays before routing the caller based on the call distribution method. Select a greeting prompt from the drop-down menu or click Audio Library to select, record, or upload custom audio. You can also select Disable to not play a greeting prompt.
Note: See the comparison of call routing methods for notes on call queue greeting prompts.
- Audio While Connecting: Plays for the inbound caller waiting to be routed to an available member. Select audio from the drop-down menu or click Audio Library to select, record, or upload custom audio. You can also select Disable to not play any audio.
- Music on Hold: Plays for the inbound caller when they're placed on hold by a call queue member. Select audio from the drop-down menu or click Audio Library to select, record, or upload custom audio. You can also select Disable to not play any audio.
- Max Wait Time: Select the total maximum wait time allowed in the call queue, then click Confirm. When the maximum is exceeded, callers will be routed based on the Overflow option.
Note: When changing this settings, keep in mind your call distribution method and ring duration time (if applicable).
- Simultaneous: Rings all available members for the specified max wait time.
- Sequential: Rings available members one at a time for the specified max wait time. Make sure the ring duration for each member is set at a lower value than the max wait time.
- Rotating: Rings available members in a regularly changing order for the max wait time. Make sure the ring duration for each member is set at a lower value than the max wait time.
- Wrap-up Time: Select the amount of time before another queue call is routed to a member after they finish a queue call. This can be useful if you require call queue members to take breaks in-between calls; for example, to allow time to enter notes for the call.
Note: If a phone user is a member of multiple call queues, they will not receive incoming calls from their other call queues when they are in the wrap-up time period for this call queue.
- Max Call in Queue: Click Edit to change the maximum number of calls allowed in the queue, then click Confirm. When the maximum is exceeded, callers will be routed based on the Overflow option below.
- Overflow: Click Edit to customize the routing options when the Max Wait Time or Max Call in Queue is exceeded. By default, calls are routed the call queue's dedicated voicemail inbox.
Closed hours
If you set business hours, customize calls are routed outside of business hours. Click Edit to customize the routing options for closed hours.
Holiday hours
Click Manage to designate certain days and hours as holidays and customize the routing options for holiday hours. For example, you could directly route calls to voicemail or play a custom message to tell the caller that the office is away on holiday.
Routing options
You can also customize how inbound calls are routed during business, close, or holiday hours; and for overflowed calls. Select one of the following options in the Route to drop-down menu, then use the text box to specify the route:
- Voicemail
- Allow callers to reach an operator: Allow callers to press 0 to reach the operator, or press 1 to leave a voicemail message. The operator can be set to any phone user, call queue, auto receptionist, or shared line group.
- Leave voicemail instruction: If you enabled the above option you can can customize audio that plays after the initial voicemail greeting above. This greeting should include the instructions for leaving voicemail. Play the default greeting for an example. Click Audio Library to customize audio.
- Greeting & Menu or Voicemail Greeting: Click Audio Library to customize audio. The greeting plays before routing the call.
Note:
- If routing to another extension's voicemail, the voicemail greeting you set will override the greeting set for that extension.
- If you're routing to a phone user's voicemail, select Follow User Voicemail Greeting in the drop-down menu to use the phone user's greeting instead of selecting a replacement.
- Leave voicemail to: Route the caller to the voicemail belonging to one of these extensions.
- User
- Zoom Room
- Common Area Phone
- Auto Receptionist
- Call Queue: Route to another call queue.
- Shared Line Group
- External Contact: If the account has a directory of external users, you can route calls to an external contact.
- Phone Number: Route to an external phone number.
Note:
- To enable this option, you must have a direct number assigned to the call queue.
- Calls routed to an external phone number will be billed at the plan rate.
- Make sure to select the correct country/region in the drop-down menu so you can add the external phone number. Some countries share the same country code, but appear has separate entries in the drop-down menu.
- Disconnect: Immediately disconnect the call.